Par empezar veremos como utilizar las diferentes HERRAMIENTAS DE PRODUCCIÓN DE IMPRESION de Acrobat, todas estas herramientas nos serán muy útiles en el ámbito de preimpresión, ya que en el flujo de trabajo manejaremos mucho, éste tipo de archivos; estas herramientas nos servirán para corregir o modificar los PDFs con los que trabajemos si nos hace falta.
- Para acceder y tener mas a mano estas herramientas, personalizaremos nuestro espacio de trabajo de acrobat.
- (MENU > HERRAMIENTAS > PERSONALIZAR BARRA DE HERRAMIENTAS)
- Una vez que ya tenemos nuestra barra de herramientas de producción a mano, voy a explicar más a fondo cada una de ellas ya, que nos son muy útiles al trabajar con PDFs.
Si ya establecemos el reventado en InDesign y/o en Acrobat debemos escoger la opción No se estableció reventado, porque no tenemos que poner uno, ya lo incorpora el documento.
En este caso el reventado se configuro ya en InDesign, además al hacer un PDF estándar también se establece un reventado predefinido que es correcto.
Es aconsejable establecer el reventado en Acrobat. Para ello creamos un nuevo reventado con los valores que nos han proporcionado y lo guardamos asignado un nombre, entonces nos a aparecerá como una nueva opción que podemos aplicar.
2. PREVISUALIZACIÓN DE SALIDA : Esta herramienta nos permite trabajar con la vista previa de separaciones, revisar pruebas en pantalla, nos indica la advertencia de color y el administrador de tinta, al mismo tiempo en un solo cuadro de dialogo, muy utilizado.
1. Cuadro de Dialogo completo: Aquí tenemos todas las herramientas de Previsualización de salida.
2. Documento con separaciones: Aquí tenemos el documento con sus separaciones; solo seleccionamos las placas del proceso del cían, magenta y negro. Entonces veremos en el documento una simulación de las placas seleccionadas, así podremos comprobar el numero de tintas que contiene nuestro documento y su distribución en este. También nos indica el porcentaje de tinta, según pasamos el cursor por documento.
Ahora seleccionamos la placas de magenta, negro y las tintas planas del documento.
También podemos ver el documento con todas sus placas activadas.
3. Simulación del papel: Al activar esta opción podríamos hacer de una forma mas fiable pruebas de color, y asegurarnos de como quedaría impreso.
4. Advertencia de color: Al activar esta opción nos muestra en amarillo; las partes del documento que sobreimprimen, y en cían fluorecente las que contienen un negro enriquecido.
5. Area total de cobertura de tinta: Al activar esta opción nos muestra con un color verde fluorescente las partes del documento que sobrepasan el porcentaje de tinta establecido para esa impresión.
3. COMPROBACIONES: Esta herramienta es muy importante, ya que nos permite realizar infinitas comprobaciones establecidas, y nos ayuda a evita errores en la impresión. Detecta los posibles fallos y nos permite corregirlos de una forma sencilla y si no es posible, también nos redacta un informe completo con todos los fallos encontrados, el cual podemos guardar y en un flujo de trabajo enviar para que se corrijan, si no es posible hacerlo en el PDf y necesitamos en documento nativo, entonces nos tocaría devolver el archivo para su corrección.
Las comprobaciones mas útiles para nuestro trabajo sueles ser las de IMAGEN y las TINTAS del documento. Cuando realizamos las comprobaciones nos enumera de forma detallada todos los fallos, y entonces hacemos el informe.
El listado de las comprobaciones es muy extenso, ya que nos comprueba todos los aspectos posibles como; Analisis de PDf , Compatibilidad con PDF/ A, con PDF /X, de versión de acrobat, Impresión digital, Preimpresión, Reparaciones de PDF.












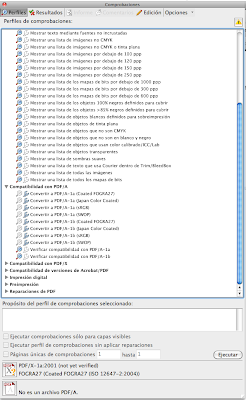
No hay comentarios:
Publicar un comentario