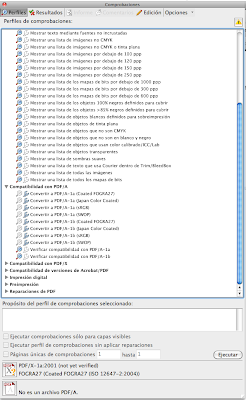Utilizando el nuevo software de ESKO hemos realizado una práctica de Packaging.
La prática consistia en realizar un caja a partir de un original, la cual teníamos que hacer lo mas parecido posible; la finalidad de la práctica es realizar una caja con una estructura básica, para probar las herramientas del nuevo plugin de ESKO para Ai, y su vez probar todas los acabados que nos permite ver el programa Studio Visualizer, y aprender un poco a manejar este programa tan útil en el ámbito del Packagin, probar también le herramienta 3D de Acrobat.
- Para empezar desde Illustrator; vamos al menú Ventana, a las opciones de ESKO, hay varias opciones para realizar diseños estructurales, nosotros elegiremos Boxes, que son las cajas y escogemos Crear caja básica.
- Entonces nos saldrá la ventana en donde pondremos las medidas de nuestra caja y el orden de las pestañas.
- Le daremos a continuar y nos saldrá una ventana en la que podemos ver nuestra caja tridimensionalmente, o en 2D según la opción que escojamos. Aquí también podemos modificar la posición de las pestañas, es importante que todas las pestañas estén por dentro de la caja para que luego no sean visibles en el diseño final que veremos a continuación en Studio visualizer.
- A continuación tendremos nuestra caja con su tamaño, como un documento de Ai en donde podremos ponerle todos lo elementos necesarios como en el original. Los textos, las imágenes.. etc.
- Es importante utilizar un Pantone o tinta directa para cada acabado que después queremos realizar en nuestra visualización de Studio Visualizer.
- Aunque empezaremos con un tamaño de documento estándar como un A3 en nuestro documento inicial de Ai, lo modificaremos ajustando la mesa de trabajo, para que se ajuste al tamaño que ocupan todas las paredes de nuestra caja.
- Una vez que tenemos nuestro documento terminado lo exportaremos y lo guardamos como .ARD, ya que el Studio Visualizer sin este formato no nos sirve y no funcionaria correctamente.
- También desde las opciones de la ventana estudio exportaremos como como un archivo PDF con diseño 3D, para poder visualizar nuestra caja en Acrobat, y también otro pdf normal.
- Cuando ya tenemos nuestros documentos podremos visualizar los diferentes acabados que nos permite ver Studio Visualizer. Abriremos el nuevo documento en Studio Visualizer desde el menú importar, el archivo .ARD que creamos al principio. Es solo la caja, por eso ahora debemos importar el PDF normalizado, para que lo monte en la estructura.y podemos empezar.
- Studio Visualizer tiene un interfaz sencillo he intuitivo que nos permite ver y aplicar de forma sencilla los diferentes acabados. A la izquierda tenemos en capa los diferentes acabados que aplican a nuestra caja y las herramientas de (Acciones) donde encontramos las herramientas; añadir, quitar, (para los acabados) y subir las "capas".
- Al seleccionar un acabado nos llevara a la ventana > selector de operaciones, donde tenemos todos los acabados que podemos aplicar.
- Una vez seleccionado el acabado que queremos aplicar, nos llevara a la ventana > selector de material gráfico, en donde le indicaremos donde aplique el acabado según los colores directos que tiene nuestro documento inicial.
- Cuando ya tenemos todos los acabados aplicados podemos visualizar el resultado, que es muy real. Para ello también tenemos varias herramientas en el menú de Studio Visualizer.
- Llegado a este punto nos interesan las de la derecha; para cambiar la forma de visualizar el fondo, también hacer la "Película " de nuestra caja que será una nueva formar de mostrar al cliente los acabados que se pueden realizar y producir en packaging.
- Otra formas, mas sencilla, pero menos detallada es la opción que tenemos en Acrobat de visualizar el PDF 3D que ya hemos creado.